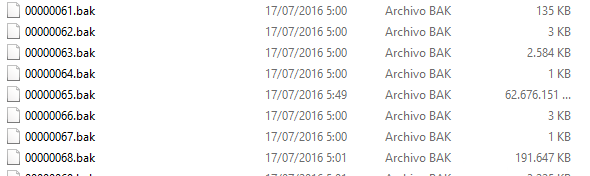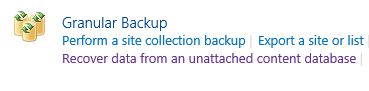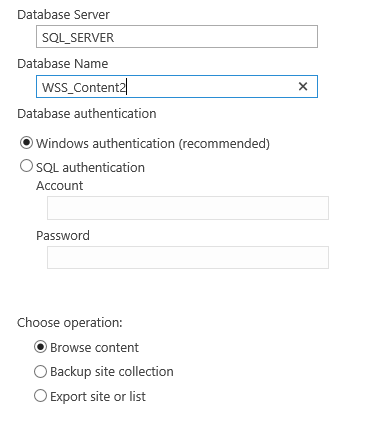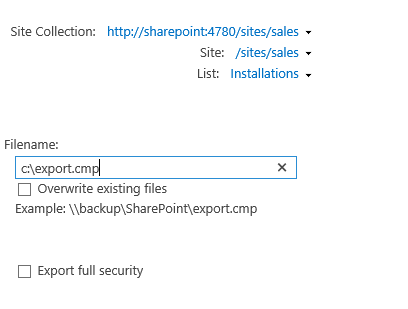Una de las dudas típicas de uso de SharePoint es el backup/restore granular, osea cómo podemos recuperar un documento de una lista de SharePoint. Desde versiones muy antiguas, la recuperación de documentos en SharePoint suele ser una labor tediosa y normalmente el administrador de IT suele ir a herramientas de backup/restore más especializadas, como por ejemplo Veeam o Veritas los cuáles desde la misma herramienta GUI son capaces de recuperar un único documento.
Para quien no quiera invertir en un software especializado, desde la versión 2010 SharePoint viene con una funcionalidad que nos permite recuperar documentos. Esta funcionalidad se denomina «unattached content databases«. En concreto lo que nos permite es «enlazar una base de datos de SQL Server, montarla como un site y obtener el contenido».
Este post viene motivado por una incidencia que he tenido en SharePoint: una excel que varias personas modifican y que de repente desaparecen varias columnas… claro, el documento no ha sido borrado (para eso tenemos la papelera de SharePoint) no nos sirve esa opción. Recuperemos una versión anterior (no estaba activado), por lo que hemos tenido que ir al backup a recuperar dicho documento. Cuando hemos intentado recuperar por el proceso normal, hemos visto que SharePoint sólo nos permite restaurar sites, no librerías o documentos… Aquí es donde la opción de unattached content databases es una opción muy interesante. Veamos los pasos que hemos seguido:
- Localizar el backup de la base de datos: Lo primero que tenemos que hacer es buscar nuestro último backup de SharePoint y buscar el bak que contiene nuestra base de datos. Una de las ventajas del backup de SharePoint, es que hace un backup de SQL normal y corriente dentro del propio backup de sharepoint, con lo que es posible localizar el bak. En concreto es muy fácil de localizar porque es el que más tamaño tiene.
- Restaurar el backup en SQL Server: El siguiente paso es restaurar el backup de la base de datos en SQL Server y muy importante en una base de datos distinta (sino «sobreescribiremos la actual»). En este ejemplo la base de datos es WSS_Content. En el restore de SQL Server, cambiamos el nombre a WSS_Content2 y veremos que también cambia el nombre del fichero de datos y del log
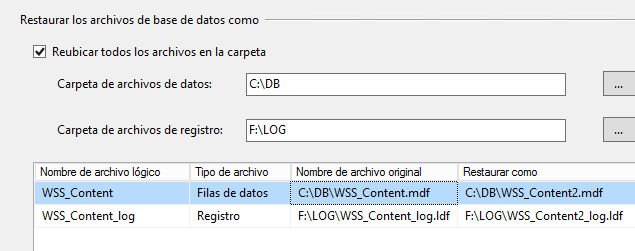
Cambio de nombre de la base de datos, del mdf y del ldf Es preferible ejecutar este comando vía script y eliminar la parte del backup log de la base de datos original.

Script con el restore de la nueva base de datos a partir del Backup - Ejecutar unattached content database: Una vez tenemos restaurada la base de datos desde SQL Server, ejecutamos la opción unattached content database desde SharePoint. Veremos que es una opción más del Backup/Restore de SharePoint.
- Seleccionamos la base de datos restaurada y seleccionamos la opción Browser content. La base de datos original WSS_Content, sigue online y los usuarios siguen trabajando…
- Seleccionamos y exportamos: SharePoint monta la base de datos seleccionada y nos pide que seleccionemos el site y la librería que contiene el documento.
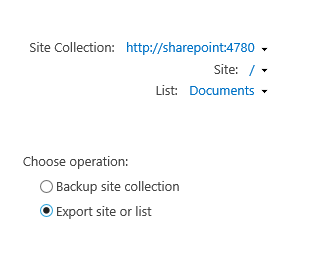
Seleccionamos la librería que contiene el documento a restaurar - Exportamos la librería: SharePoint nos pedirá una ruta donde exportar en formato cmp la librería con el contenido.
- Importamos la librería: Lo último que nos queda es importar la librería en otro site ya existente de sharepoint con el comando de powershell Import-SPWeb. En este comando debemos decirle el site donde queremos restaurar la librería y el fichero cmp con el contenido de la librería.
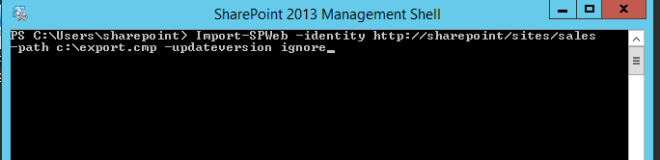
Una vez importado, accedemos al site ya existente y veremos que aparece la librería importada con sus documentos y desde ahí podremos recuperar el documento que necesitemos. Es un poco laborioso, pero nos puede sacar de más de un apuro.