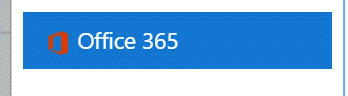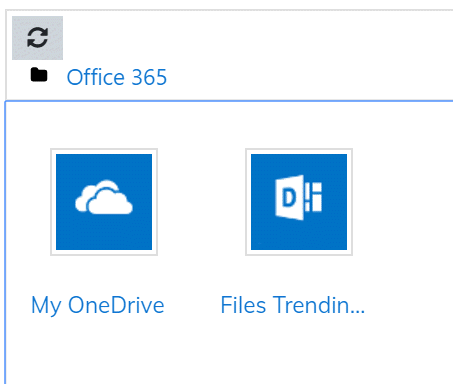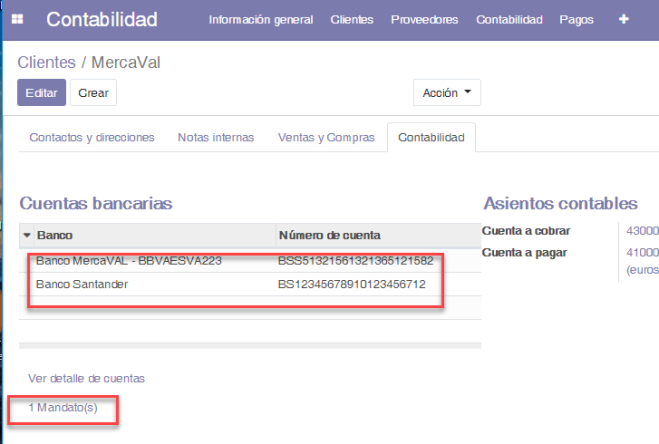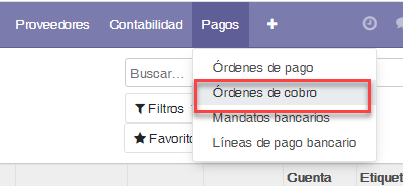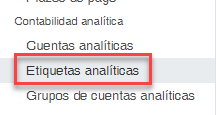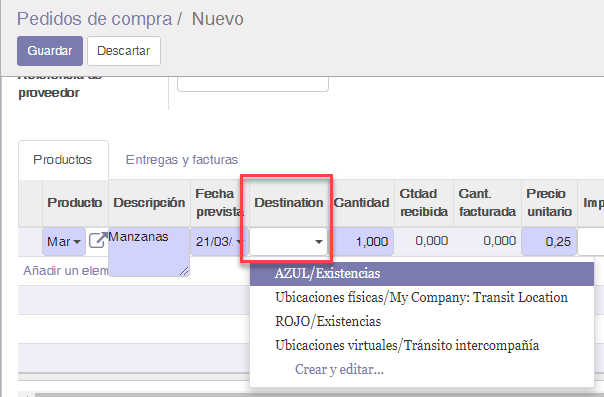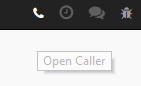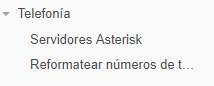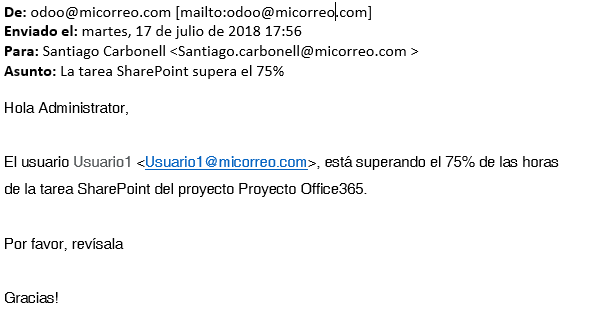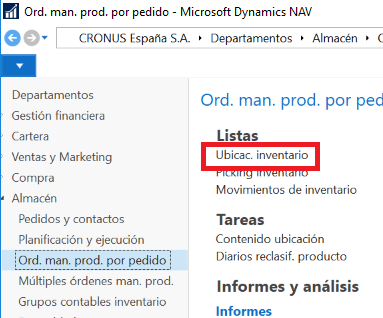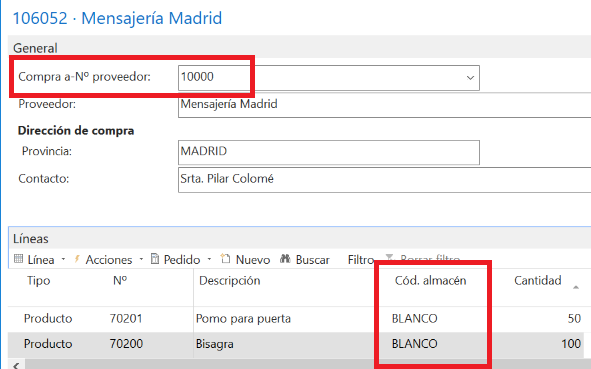Ahora que estamos en confinamiento con el dichoso coronavirus, se hace más importante el uso de plataformas de teleaprendizaje tal como moodle y si además las podemos integrar con otras herramientas tal como Office365, pues mucho mejor.
En este post, vamos a ver cómo podemos integrar Office365 con moodle.
Antes de nada, es muy importante revisar la documentación oficial en la página de moodle, en donde es muy importante darse cuenta de este requisito, ya que sino la integración no funcionará

https://docs.moodle.org/all/es/Office365
Inicialmente, partimos de una instalación básica de moodle y otra de office365 (necesitaremos tener un rol de administrador en ambas). Después de la instalación básica de ambas herramientas, tenemos que instalar los plugins en moodle, activar la suscripción de azure y configurar la integración. Veamos cada uno de los pasos.
- En moodle, instalar los plugins
- En office365, activar la suscripción de Azure
- Configurar la integración
- Configuración del usuario
Instalar plugins en moodle
Para instalar los plugins, inicialmente, debemos descargarlos desde las webs que indica la documentación:
https://github.com/microsoft/moodle-local_office365
https://moodle.org/plugins/local_o365
Una vez descargados, debemos instalarlos desde moodle en el apartado de Extensiones

Una vez instalado, veremos que aparece como un módulo de extensión local
Plugin de Office365 como extensión local de moodleAntes de configurar el plugin, debemos activar azure
ACTIVAR LA SUSCRIPCIÓN DE AZURE
Antes de configurar el plugin, es muy importante activar la suscripción de Azure, ya que es un requisito indispensable. La suscripción, es la que permite comunicar moodle con Office365 y sin ella, la aplicación no funcionará correctamente.
Para ello, accedemos a portal.azure.com y al entrar nos indicará que nos suscribamos. Podemos usar la opción gratuíta 1 mes para probarlo. Una vez suscrito, podemos comprobarlo en la página de inicio, o en el apartado Suscripciones.

Una vez hayamos instalados los plugins y activada la suscripción, ya podemos configurar la integración
CONFIGURAR LA INTEGRACIÓN
Para configurar la integración, accedemos al módulo local instalado de moodle, y veremos que nos aparecen muchas opciones para configurar la integración

En el apartado de Configuración, es donde se prepara la integración con 3 pasos.
En el paso 1, debemos descargar y ejecutar un powershell, el cuál se encargará de crear una aplicación en azure, la cuál hará de «pasarela» entre office365 y moodle. Se encargará de autenticar las llamadas de moodle en nombre de sus usuarios en Office365

Una vez ejecutemos el powershell, nos proporcionará dos ids que debemos rellenar.

En Azure, es importante que comprobemos que dicha aplicación aparece en el apartado de Azure Active Directory, Registro de aplicaciones y el nombre que le hayamos dado

En el paso 2, el asistente nos indicará el modo de integración entre moodle y office365. Nos recomienda que usemos el método de la aplicación que hemos creado con el powershell en vez de con llamadas al API

En el paso 3, que es el más importante, debemos dar permisos (dar consentimiento) en Office365 para que moodle pueda acceder a sus datos. Veremos que nos aparece una ventana para que nos autentiquemos en Office365 y demos ese permiso específico.

Una vez dado el consentimiento, si todo ha ido bien, moodle y office365 se pondrán en contacto y nos mostrará mensajes de su correcta integración
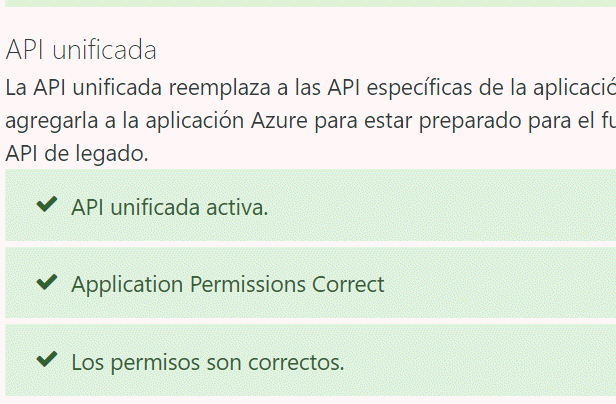
CONFIGURAciÓn del usuario
Una vez ha sido configurada la integración, podemos configurar el resto de opciones. Por ejemplo en la pestaña Sync Settings, podemos indicar si queremos que los usuarios se autentiquen en Office365 para entrar a moodle o que se cree un nuevo usuario en moodle al crear un usuario en Office365.
En el apartado de los usuarios, por ejemplo en el perfil de usuario o en la home de moodle, podemos añadir el plugin de Microsoft block el cuál permitirá desde el perfil del usuario, acceder a todas las herramientas de office365 asociadas: correo, delve, onedrive, onenote, etc..

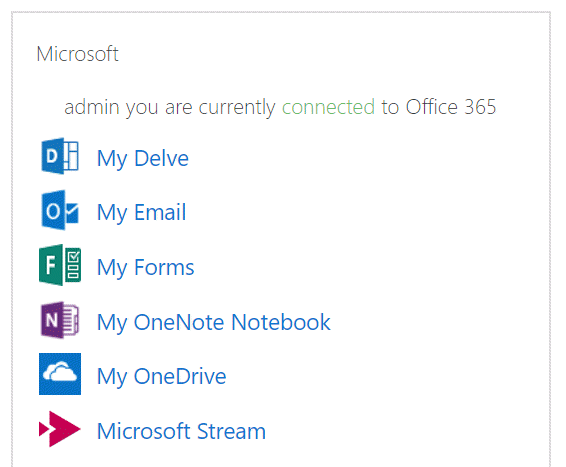
Otra opción interesante, es dentro de los cursos, podemos añadir documentos o ficheros que estén en Office365. Si en un curso, agregamos un recurso de tipo carpeta, dispondremos de una nueva opción en Office365 la cuál nos permitirá elegir documentos desde el OneDrive del usuario y/o Delve.